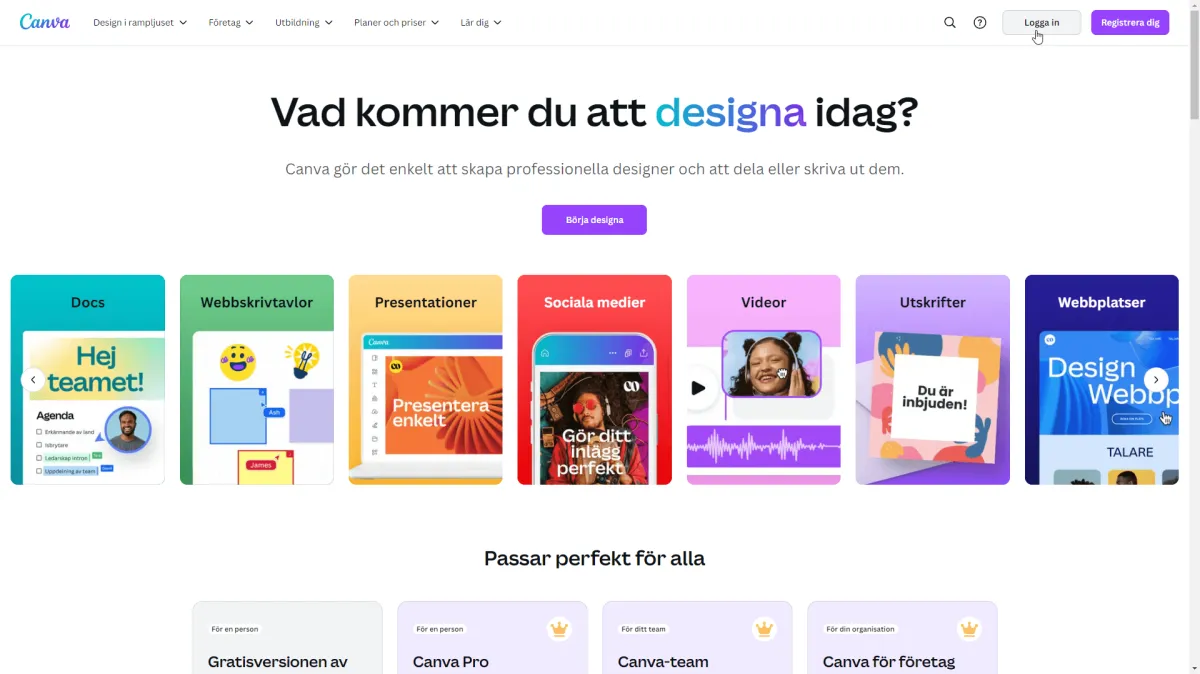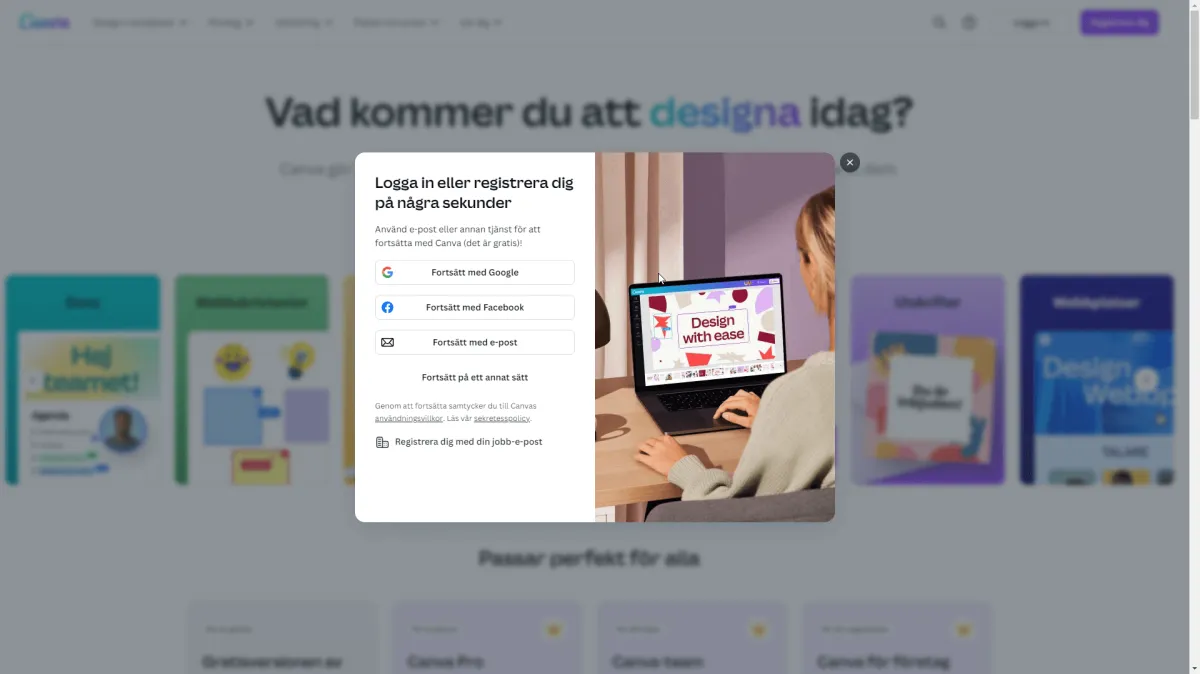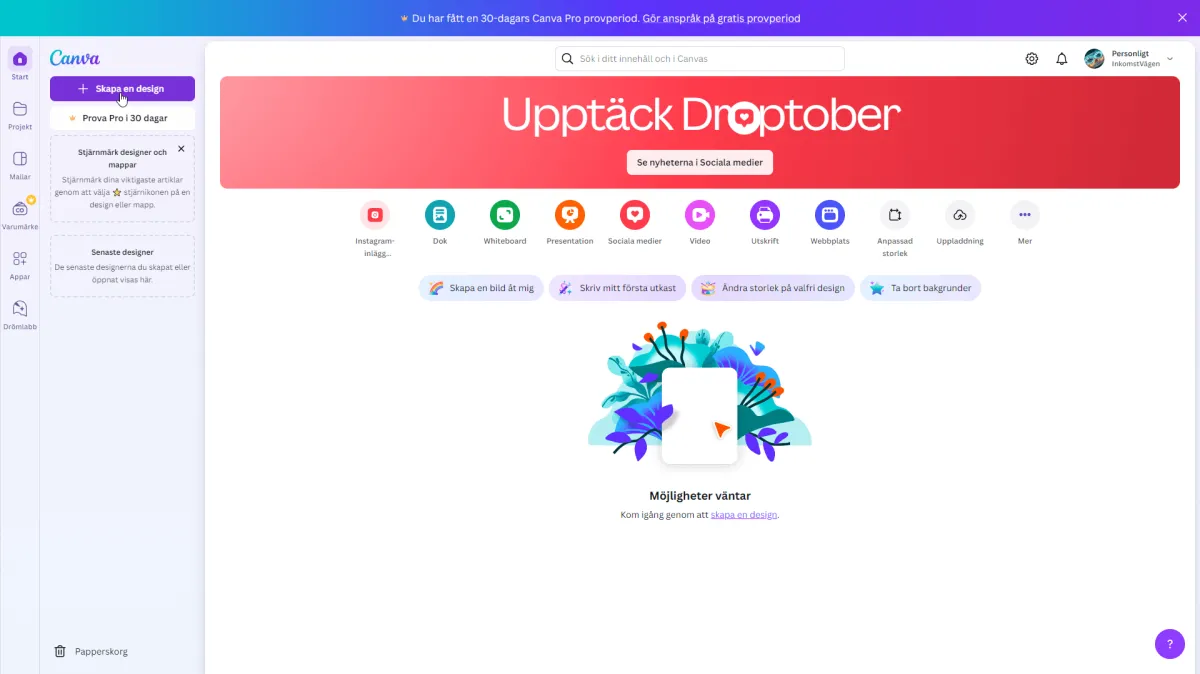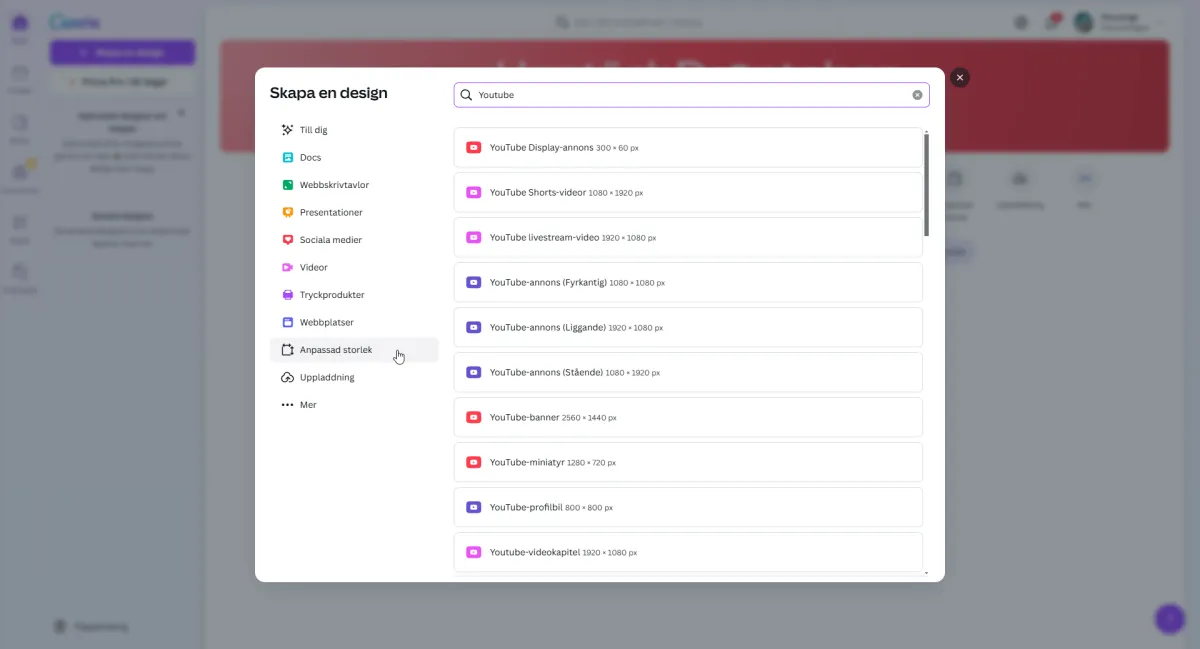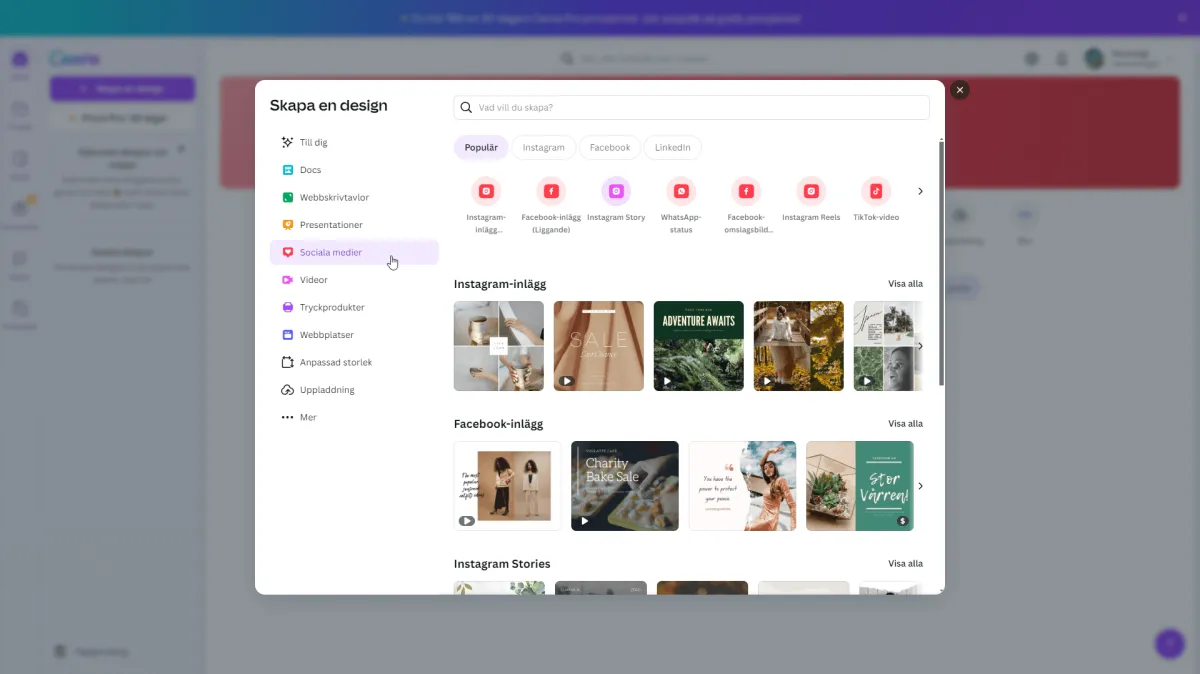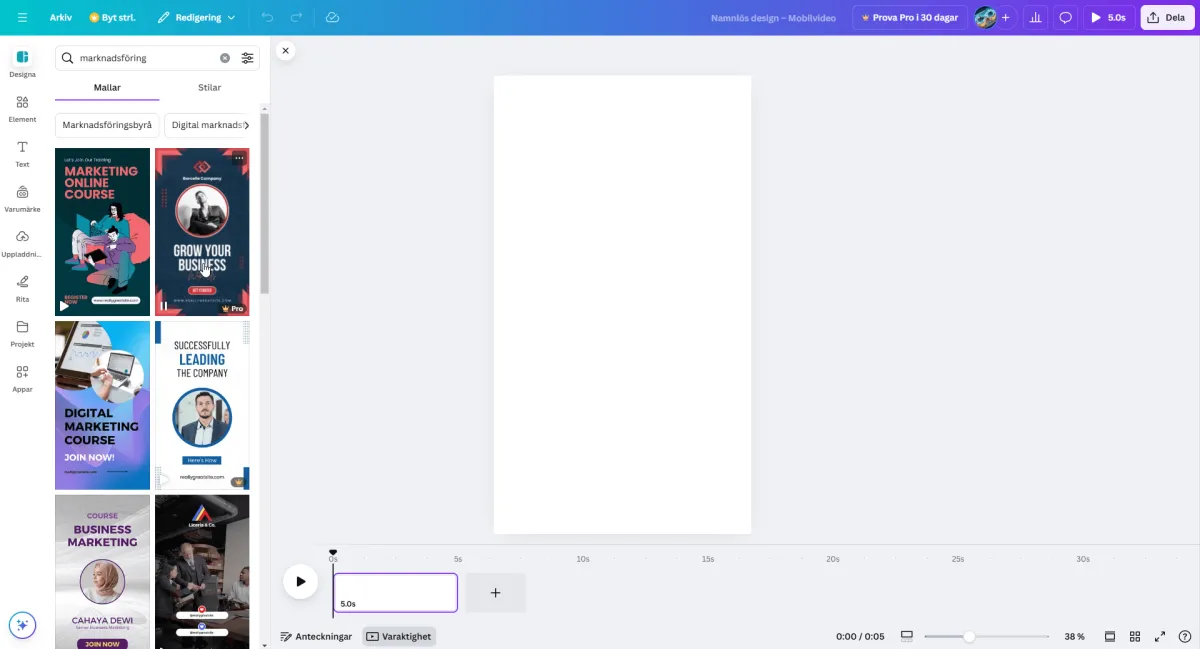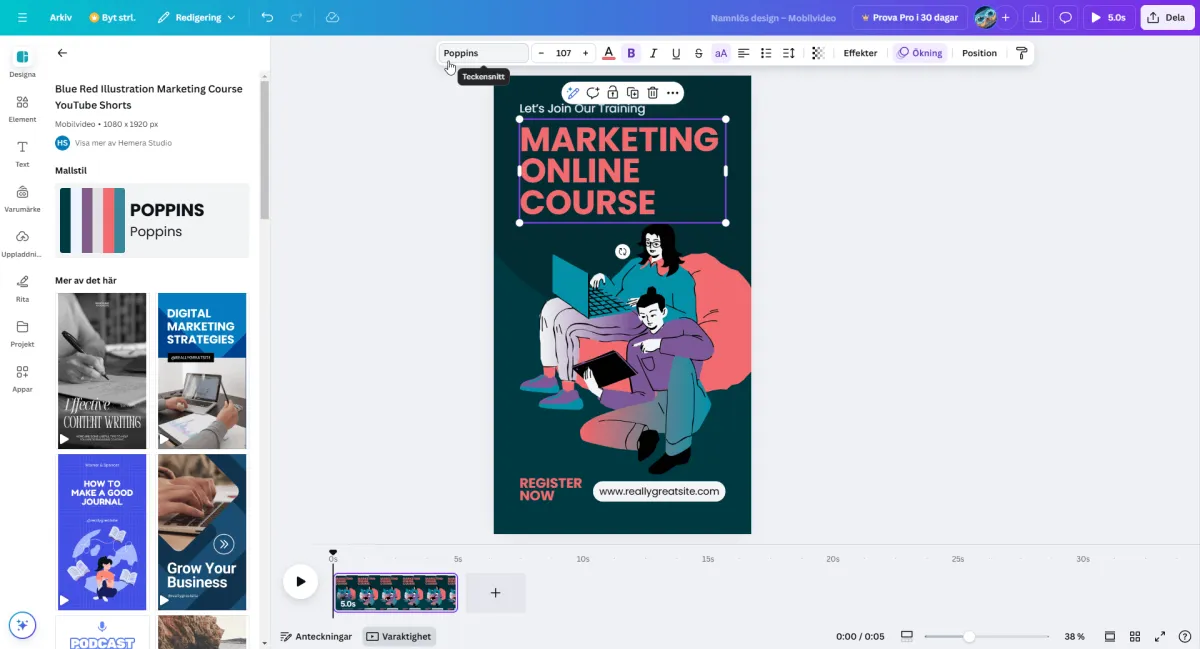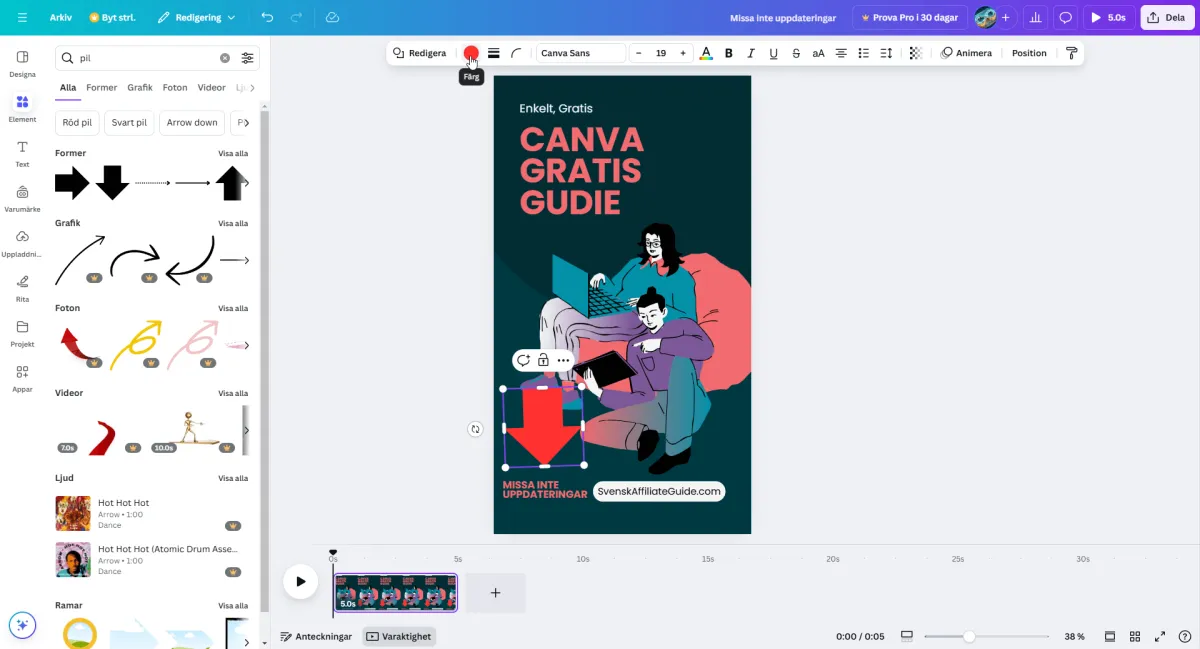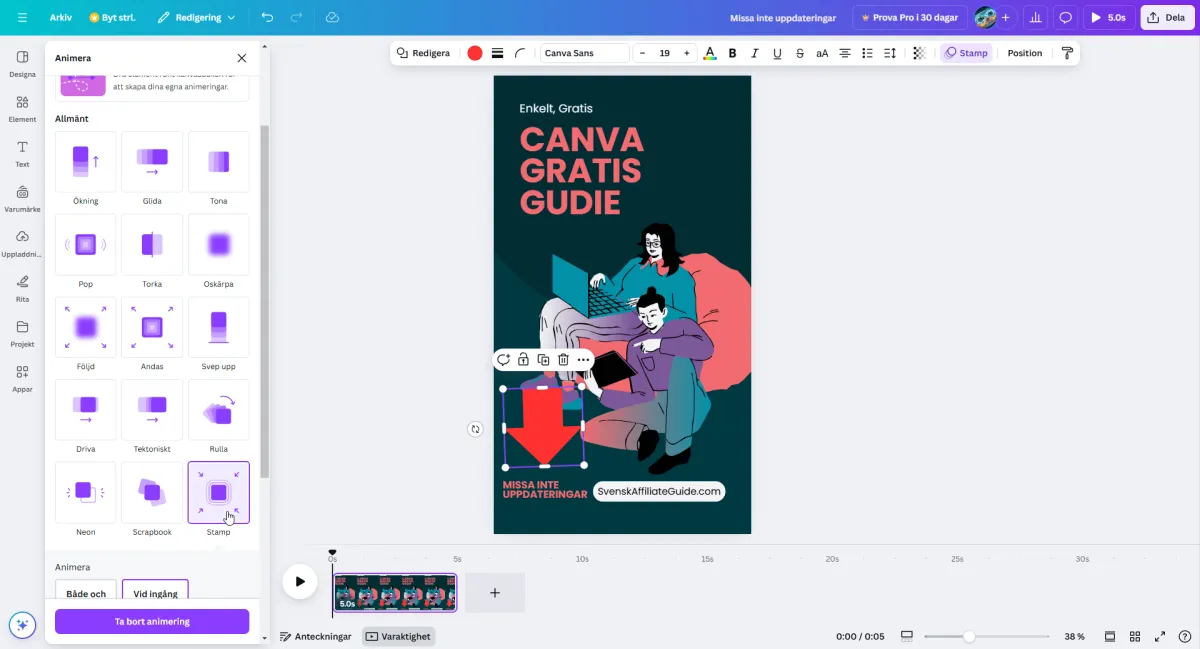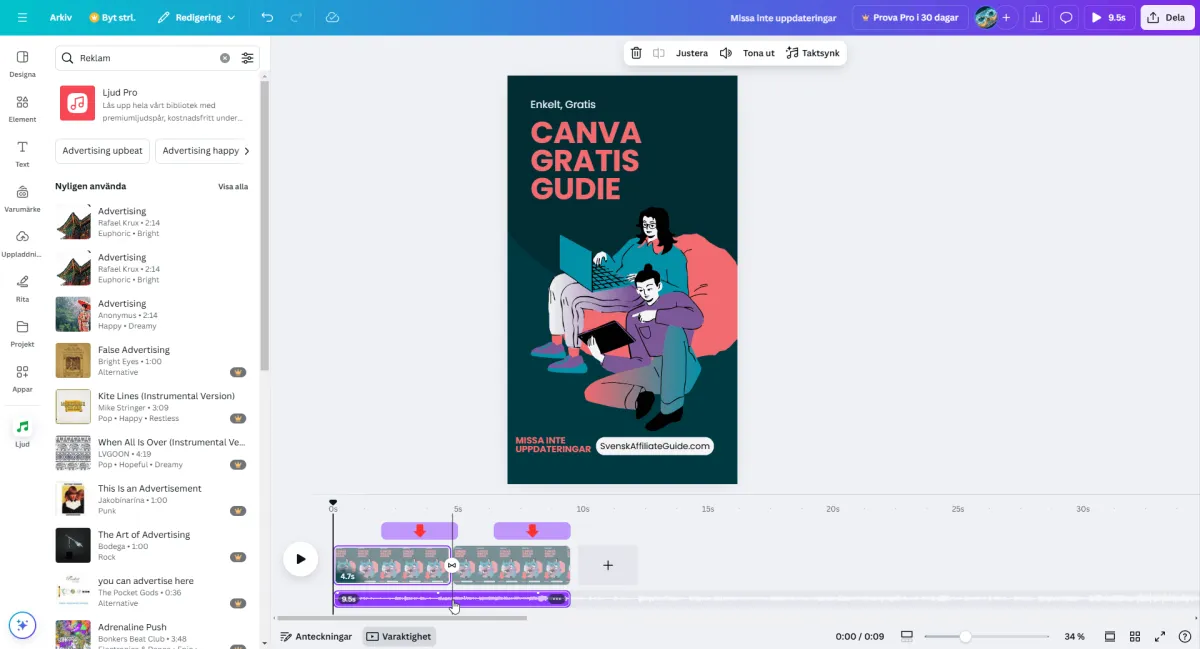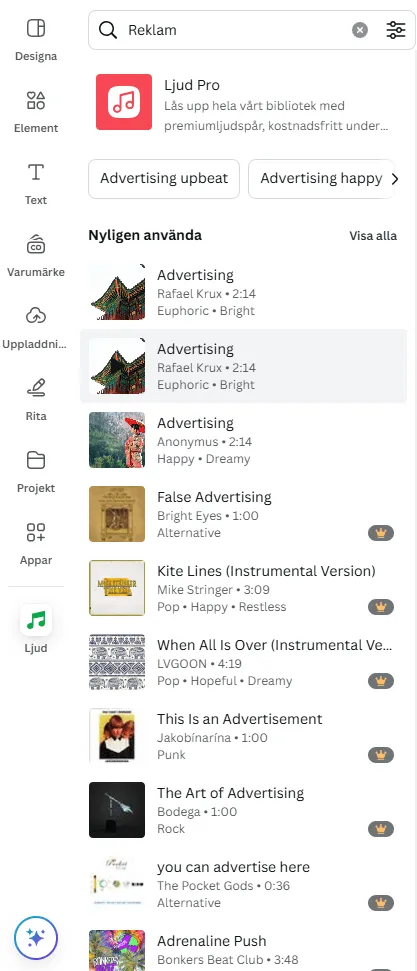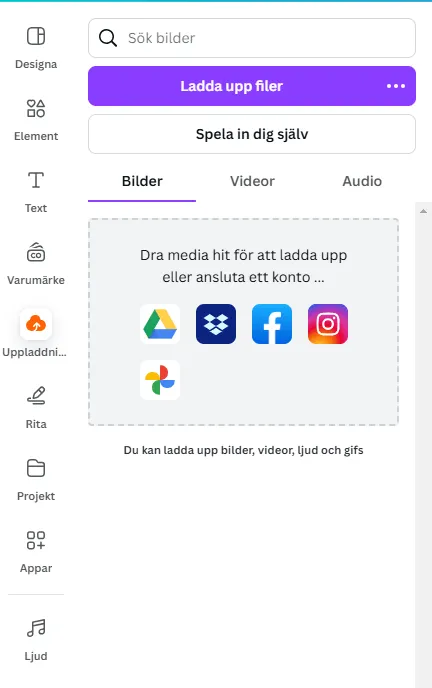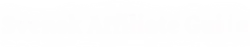Håll i hatten här kommer ett skepp med en gratis Guide till dig!
Komplett Steg-för-Steg Guide: Skapa och Designa i Canva
Introduktion
Digital Marknadsföring - Canva
Canva är ett mångsidigt designverktyg som passar perfekt för dig som arbetar med affiliate-marknadsföring och vill skapa professionellt innehåll utan att behöva avancerade designkunskaper. Här kommer vi gå igenom varje steg – från registrering och grundläggande navigering till att kombinera text, bilder, video, animationer och ljud för att skapa effektfulla designs. Vi inkluderar även praktiska scenarion där dessa färdigheter kan användas.
Denna Guide Skapades: 2024-11-14
(Om du läser detta vid ett mycket senare tillfälle kan vissa delar skilja sig åt. Men basen kommer vara densamma)
Jag har aktivt använt mig av Canva i över 1 års tid i stort sett varje dag. Jag känner att jag har en del att dela med mig av och hoppas att denna guide kan hjälpa dig!
Du kan klicka på bilderna för att förstora dem. Jag visar området det handlar om med muspekaren. Bilden/Bilderna ovanför Rubriken för varje segment är den bild som avsnittet handlar om.
Canva finns för både mobil och dator. Jag använder mig av dator. Ibland publicerar jag från mobilen och då använder jag Appen.
Steg 1: Skapa ett Canva-konto och Utforska Verktygen
Gå till Canva.com och skapa ett konto. Du kan registrera dig gratis med en e-postadress, Google-konto eller Facebook-konto.
Canva erbjuder en gratisversion med ett brett utbud av funktioner. För ännu fler möjligheter kan du uppgradera till Canva Pro.
Utforska Canvas huvudpanel
När du loggar in möts du av huvudpanelen. Här ser du alternativ för att skapa en ny design, utforska mallar, och organisera dina projekt. I vänsterpanelen hittar du sektioner som "Start",
"Projekt", "Mallar", "Varumärke", "Appar" och "Drömlabb". Bekanta dig med dessa kategorier eftersom vi kommer att använda dem flitigt.
Steg 2: Skapa en Ny Design
Välj ett format
Klicka på knappen "Skapa design" för att välja ett format. Canva erbjuder många förvalda format, som Instagram-inlägg, Facebook-annonser, presentationer, YouTube-thumbnails, med mera.
När du valt en storlek och kommer in i själva Canva design fönstret kommer en popup om att Dela i grupp. Man kan stänga det genom att klicka på "Dela" Längst upp till höger.
Tips: Välj det format som passar bäst för ditt syfte – till exempel Instagram-inlägg för sociala medier eller en YouTube-thumbnail om du marknadsför videor.
Anpassa storleken (valfritt)Canva låter dig också skapa anpassade dimensioner. Om du till exempel skapar en banner för en blogg eller hemsida kan du ange specifika mått (i pixlar) för att få rätt storlek.
Steg 3: Använda Mallar och Anpassa Designen
Välj en mall
Canva erbjuder tusentals färdiga mallar för olika ändamål. Använd sökfältet för att hitta en mall som passar din typ av innehåll, t.ex. “marknadsföring”, “affär”, eller “sociala medier”. Klicka på den mall du vill använda så öppnas den i arbetsytan.
Anpassa färger och typsnitt
Klicka på varje del av mallen för att anpassa färger, text och bilder. Använd färgpaletter som matchar ditt varumärke för en konsekvent stil. Byt ut bilder och illustrationer
Canva har ett stort bildbibliotek med gratis och premiumbilder. Sök efter passande bilder och klicka på dem för att lägga till dem i din design. Du kan även ladda upp egna bilder genom att klicka på “Uppladdningar” i vänstermenyn.
Ett förtydligande. Om du redan har ett tomt blad(canva) så kan man hitta mallar till vänster när man trycker på "designa"
Steg 4: Lägg till Text och Justera Typografi
Lägg till rubrik och textblock
Under "Text"-fliken kan du välja att lägga till rubriker, brödtext och underrubriker. Canva erbjuder även färdiga textkombinationer som kan ge dig inspiration.
Klicka på texten för att anpassa innehållet.
Skriv en engagerande rubrik, till exempel “Ny produkt!” eller “Bästa tipsen för affiliates.”
Välj passande typsnitt.
Välj ett typsnitt som passar ditt varumärke och ändamålet med designen. Canva har både formella och kreativa typsnitt. För Affiliates som vill ha en professionell framtoning rekommenderas sans-serif-typsnitt, medan mer kreativa projekt kan ha fördel av handskrivna typsnitt.
Lägg till effekter och skugga
Under “Effekter” när du har ett text element markerat, kan du lägga till skugga, neon, eller kontureffekter på din text. Detta gör texten mer iögonfallande och läsbar.
Steg 5: Använd Element och Ikoner
Sök och lägg till ikoner
Under “Element” kan du söka efter specifika former, ikoner och bilder. Sök till exempel på “pil” för att hitta en pil som pekar på viktiga punkter, eller “stjärna” för att markera något extra viktigt.
Anpassa färg och storlek
När du lagt till ett element kan du justera färgen och storleken. Anpassa elementen så att de passar din design och lyfter fram viktiga detaljer.
OBS, Det går inte att ändra färg direkt på vissa element så som bilder. Man ser ganska fort om det går att ändra färg när man klickat på ett element man vill ha under former eller grafik. I den övre panelen ska det finnas en rund färgpalett om det går att ändra färg
Skapa ramar och bakgrunder
Canva erbjuder även ramar och former som kan användas som bakgrund för text eller bilder. Detta hjälper dig att skapa en visuellt tilltalande layout med tydlig struktur.
"position"
Markerar man ett element som redan är placerat på canvan så dyker en navigeringsmeny upp till vänster. Klickar man på "Lager" ser man alla element som ligger aktivt just nu på bilden/videon. Har man svårt att klicka på något element så är det här man kan enklare markera och flytta om dem överlappar varandra. Eller om man behöver ta bort ett annat element som man ej vill ska vara bakom. Ytterligare en viktig sak är att markerar man något element antingen i naveigeringsmenyn eller ute i canvan högerklickar och klickar på "visa elementtiming" så kan man nu dra och justera när man vill att texten, ikonen, grafiken, bilden eller filmen ska synas.
Steg 6: Lägg till Animationer och Rörelse
Använd animationer på text och element
Klicka på text eller objekt och välj “Animering” för att lägga till rörelse. Canva erbjuder animeringar som “Fade In”, “Bounce” och “Slide” som kan göra din design mer dynamisk. I det här exemplet ovan markerar jag en Röd pil som jag valt från element och lagt in i "Canvan".
Animationer är särskilt använd bara om du skapar innehåll för sociala medier eller presentationsvideor.
Justera animeringshastighet
Du kan justera hastigheten på animeringen för att passa tempot i din design. Snabbare animationer kan ge en energisk känsla, medan långsammare animeringar skapar en mer avslappnad atmosfär.
Övergångar
I tidslinjen kan man ha flera olika "objekt" t.ex. en bild som ska visas i 5 sekunder. och en video som ska visas i 10 sekunder. Men för att få en mjukare övergång än ett hack så kan man lägga till en övergång. För att lägga en övergång så håller man muspekaren mellan objekten. Då skall "lägg till sida" och "lägg till Övergång" dyka upp.
- Här kan man välja vilken typ av övergång man vill ha, samt hur länge den skall vara. OBS när man lägger till en övergång "tas" tid från både vänstra objektet och högra. så om man har en ljudfil som redan är timad och klar kommer det förskjutas. (jättejobbigt om man har 20-30 "slides" då måste man anpassa om ljudfiler hela vägen)
Steg 7: Spela in direkt och Redigera Video
Spela in video
Du kan ladda upp egna videor men du kan även spela in korta videoklipp direkt i Canva. Det finns under uppladdningar "spela in dig själv"
Detta är perfekt om du vill skapa en kort introduktionsvideo för en produkt eller tjänst.
Klipp och justera videons längd.
Använd Canvas videoredigeringsverktyg för att klippa bort oönskade delar och justera videons längd. Detta kallar jag för Tidslinjen, då det är det vanligaste i andra appar. Tror dem kallar sektionen för "Varaktighet".
Jag måste nämna här att om man utgår från en bild från en tom "canva" i starten, kan det vara så att tidslinjen under "Canvan" ej är synlig. Men så fort man lägger till en animering eller videoklipp så skall tidslinjen synas, annars räknas det som en bild.
Lägg till text
Överlägg för att göra videon mer informativ. Och som sagt så fort det blir rörelse går det från att vara en bild till att faktiskt vara en video.
Överkurs Tips: Det går att sitta och lägga till vad man säger manuellt och tima in de med vad du säger. Men om man går in på ikonen "Appar" och söker efter "captions" så finns det lite olika alternativ att välja på. Jag använder mig av "subtitles by veed". (för att kunna använda undertexter behöver det vara någon som pratar i en video) - Detta gör man absolut sist. för att man behöver ladda ner sitt projekt som en klar mp4 fil. sedan ladda upp den till Veed appen för att det ska fungera som tänkt.
Jag skulle kunna göra ett helt segment för just Appar. Men en grej att tänka på är att det finns Canva Appar och så finns det tredjeparts Appar. Många roliga A.i. verktyg är direkt integrerade med Canva. Roligt ställe att utforska! Dock kräver dem flesta att man registrerar sig efter ett tag och köper någon form av prenumeration eller kredits.
Steg 8: Lägg till Ljud och Musik
Välj bakgrundsmusik från Canvas ljudbibliotek
Canva erbjuder ett urval av gratis och premiumljud. Sök efter en låt som passar stämningen i ditt projekt, till exempel “Inspiration Pop” för en positiv känsla. Om "ljud" ej är synlig får man fram den genom att klicka på "appar" och söka på "Ljud" . Man kan då dra den ikonen till sin vänstra sidopanel intill.
Ett tips, ska du använda tal . välj instrumentell musik. Dock är det mycket musik som kräver Pro versionen av Canva. Men det finns gratis, man får leta lite. (Det är dem som inte har en grå guldig ikon bredvid med en krona). Annars finns det oftast ett ljudbibliotek inbyggt i t.ex. Youtube och Tiktok.
Eller sidor på nätet som har "Royalty free music" som man kan ladda ner och sedan ladda upp i Canva.
Matcha ljudet med videon eller animationen
Synkronisera musiken med animationerna och videoklippen i din design för en mer sammanhängande känsla.
Överkurs
Det finns en begränsning på 50 ljudklipp. Är det så att du når den gränsen kan man ladda ner hela designen som ett färdigt mp4 klipp. Använda en gratis mp4 till mp3 konverterare på nätet. Ladda upp ljudfilen i Canva, lägga in den och tima. Och Tadaaa nere på 1/50 igen.
Steg 9: Ladda Upp Egna Filer
Ladda upp egna bilder och logotyper
Klicka på “Uppladdningar” och ladda upp dina egna bilder eller logotyper för att göra designen mer personlig och varumärkesanpassad.
Organisera uppladdningar i mappar
Har nämnts tidigare, men man jobbar så mycket mer effektivt och kommer igång snabbare med mappar och struktur.
Man kan skapa mappar för olika typer av projekt för att enkelt återanvända filer i framtida designs. Det tog tid för mig att börja använda mappar om jag ska vara ärlig. Men när det blir MYCKET material är det skönt att ha en struktur.
10 Praktiska Scenarier för Affiliates i Canva
Skapa en produktannons för Instagram.
Designa en banner för din blogg eller webbplats.
Skapa en YouTube-thumbnail för en affiliate-video.
Gör en presentation för en produktdemonstration.
Skapa e-bokomslag för digitala produkter.
Designa en infografik med produktspecifikationer.
Gör en animerad annons för Facebook.
Skapa en landningssida med grafik för ett nyhetsbrev.
Gör en serie av sociala medier-inlägg för en kampanj.
Designa visitkort och tryckmaterial för offline-marknadsföring.
Vore extremt tacksam
Om du kunde lägga en recension för hemsidans hälsa! Antingen genom att skicka ett mail eller Via Google. (Skickar du ett mail, kommer det du skriver mest troligt att synas på en "testimonials" sida framöver- skriv om du vill vara anonym). Skriv 1-5 Stjärnor som betyg.
Skicka gärna feedback på vad du tyckte om guiden via formuläret nedan. Självklart har jag missat en hel del plus att det finns mycket mer att fördjupa sig i. Har även en uppsjö av knep till godo.
Och har du kommit hit från annat håll så förstår jag att du är åtminstone är lite intresserad av vad Affiliate Marketing är. Se gärna Affiliate introduktions videon på 5 Minuter genom att klicka på "Ta Action" uppe i navigeringsmenyn! eller Klicka HÄR
Skriv även om du är intresserad av en mer avancerad guide av Canva. Så ska jag se vad jag kan göra. Jag menar, det finns GALET många funktioner i PRO versionen av Canva. Se info om det nedan. Jag önskar att jag var en affiliate för Canva, men det är en speciell väg att gå.
Bra Jobbat! Hoppas Guiden Hjälper dig att komma igång!
Tack för att du är här!
Skillnader mellan Canva Gratis och Canva Pro
| Funktion | Canva Gratis | Canva Pro |
|---|---|---|
| Antal mallar | 250,000+ | 610,000+ |
| Designlagring | 5 GB molnlagring | 1 TB molnlagring |
| Grafiska element | Mindre urval av ikoner, bilder och grafik | Premium-grafik, foton och ikoner (75+ miljoner) |
| Exportalternativ | Standardbildformat (PNG, JPG) | Export som GIF, PNG, JPG, PDF och tillgång till transparenta bakgrunder |
| Bakgrundsborttagning | Ej tillgängligt | Tillgängligt |
| Märkesarbete | Endast grundläggande logotypplacering | Möjlighet att skapa och använda Brand Kit (logotyper, färgpaletter) |
| Team-samarbete | Grundläggande samarbetsverktyg | Avancerade teamfunktioner och administrationsverktyg |
| Innehållsschemaläggning | Ej tillgängligt | Schemaläggning för sociala medier på flera plattformar |
| Designmappning och organisering | Begränsad filhantering | Oändliga mappar och avancerad filorganisering |
| Animationer | Grundläggande animeringsalternativ | Fler animeringseffekter och övergångar |
| Support | Självhjälpscenter | 24/7 prioriterad support |
| Pris | Gratis | Månads- eller årsavgift |
Kontakta Mig
Det skall vara enkelt att lära sig nya saker. Därför kör vi med steg för steg metoden!
Utforska Hemsidan
Behöver du hjälp med något?
Den här Webbplatsen
SvenskAffiliateGuide.com är till för dig som vill komma igång att tjäna pengar online som en Affiliate Marknadsförare.
5 Minuter som kan förändra ditt Liv
Vill du börja tjäna pengar online? Få en exklusiv introduktionsvideo om Affiliate Marketing – ange ditt namn och e-post för att starta din resa!
Copyright 2024. SvenskAffiliateGuide.com - @Inkomstportalen